Tutorial: Text animation
Jag tänkte börja med att göra en väldigt enkel tutorial i After Effects CS3 där jag går igenom hur man gör en liten häftig text animation. De här är så oerhört användbart om man vill ha en lite extra känsla till en powerpoint presentation eller något liknande. Så för er som har AE CS3 håll i hatten och följ med. Om de är några oklarheter under tutorialen, skriv de i kommentars rutan så ska jag förtydliga eller utveckla så ni hänger med.
Steg 1. Gör en ny composition genom att gå upp på fliken Composition>New Composition eller tryck Ctrl+N. Jag använder mig av dessa inställningar, sätt Compositionen till 5 sekunder.
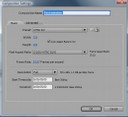
Steg 2. Skapa en ny text genom att gå upp i menyn högst upp Layer>New>Text.
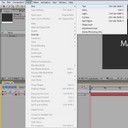
Steg 3. Skriv en text som ni vill ha i mitt exempel är de Marcus.
Steg 4. Om du markerar ditt lager i timelinen och tryck ned pilen ibörjan av lagret. Då ska Text och Transform visas som på bilden. Sen ska du trycka ned pilen för Text.

Steg 5. Nu när du har tryckt ned pilen för Text så har man alla inställningar för texten man har skrivit. Där kan ni se till höger om Text har det nu kommit upp en ny inställning till texten där de står "Animation:" Tryck på knappen och välj Position.
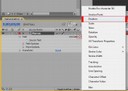
Steg 6. Nu har det dykt upp en ny sektion som heter ”Animator 1” och under den sektionen har det också kommit fram ”Range Selector 1” samt position. Tryck ned pilen för ”Range Selector 1”. Då kommer tre fyra saker ploppa fram (Start, End, Offset och Advanced). Och de ska se ut så här.

Steg 7. Nu finns det en likadan knapp till höger om ”Animator 1” som i steg 5 fast den heter ”Add”. Tryck på Add och då kan man välja mellan Property och Selector, gå ned till Selector och välj sedan Wiggly. Då kommer en väldigt intressant effekt upp som är väldigt användbar.
Vad gör Wiggly? Wiggly slumpar siffror/värden, och vad man kan göra med det ska jag visa er.

Steg 8. Så nu händer något riktigt intressant. Om ni går ned på position under ”Wiggly selector 1” och drar upp värdet på (X-axeln) till 50 och den andra som är (Y-axeln) till 200. Så de ser ut så här. Jag tog dessa värden för att överdiva lite så ni verkligen ser vad som händer. Ni får så klart själva exprementera med era egna värden bara ni hänger med.

Steg 9. Nu om man går ut på timelinen som jag gjort på bilden, så ser man att bokstäverna rör sig slumpat omkring på skärmen.
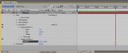
Steg 10. Nu ska vi göra själva animationen. På timelinen har jag gått ut till 2 sekunder där jag ska skapa en ”Keyframe” för effekten Start under ”Range selector 1”. Och för att sätta ut en keyframe så ska man trycka på den lilla klockan till vänster om Start. Då kommer du se att de har kommit fram en fyrkantig pryl på timelinen och de är en keyframe.

Steg 11. Gå fram 3 sekunder på timelinen. Nu höjer du värdet på Start som står på 0 % till 100 % och då kommer du se att de har kommit fram en keyframe igen fast på 3 sekunder. Så om du går från 0 till 3 sekunder på timelinen så kommer ni se att de har hänt massa saker. Bokstäverna slumpas runt mellan 0 till 2 sekunder, och sedan mellan 2-3 sekunder så stannar dom.
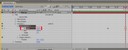
Nu kan ni lägga till Motionblur som en sista touch, de gör animationen lite häftigare och skönare. Tryck i dessa för att göra de och ni kommer se skillnad. Och sen la jag på en Hue & saturation och lite Glow.

Japp de här var allt för min första tutorial, jag hoppas ni får lite användning för den eller att ni tyckte den var lite kul att börja med. Det går att göra så mycket effekter med text detta är bara ett av exemplena vad man kan göra med text i After Effects.
De är de vi ska skapa
Steg 1. Gör en ny composition genom att gå upp på fliken Composition>New Composition eller tryck Ctrl+N. Jag använder mig av dessa inställningar, sätt Compositionen till 5 sekunder.
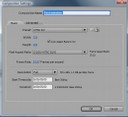
Steg 2. Skapa en ny text genom att gå upp i menyn högst upp Layer>New>Text.
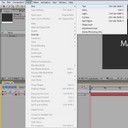
Steg 3. Skriv en text som ni vill ha i mitt exempel är de Marcus.
Steg 4. Om du markerar ditt lager i timelinen och tryck ned pilen ibörjan av lagret. Då ska Text och Transform visas som på bilden. Sen ska du trycka ned pilen för Text.

Steg 5. Nu när du har tryckt ned pilen för Text så har man alla inställningar för texten man har skrivit. Där kan ni se till höger om Text har det nu kommit upp en ny inställning till texten där de står "Animation:" Tryck på knappen och välj Position.
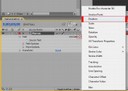
Steg 6. Nu har det dykt upp en ny sektion som heter ”Animator 1” och under den sektionen har det också kommit fram ”Range Selector 1” samt position. Tryck ned pilen för ”Range Selector 1”. Då kommer tre fyra saker ploppa fram (Start, End, Offset och Advanced). Och de ska se ut så här.

Steg 7. Nu finns det en likadan knapp till höger om ”Animator 1” som i steg 5 fast den heter ”Add”. Tryck på Add och då kan man välja mellan Property och Selector, gå ned till Selector och välj sedan Wiggly. Då kommer en väldigt intressant effekt upp som är väldigt användbar.
Vad gör Wiggly? Wiggly slumpar siffror/värden, och vad man kan göra med det ska jag visa er.

Steg 8. Så nu händer något riktigt intressant. Om ni går ned på position under ”Wiggly selector 1” och drar upp värdet på (X-axeln) till 50 och den andra som är (Y-axeln) till 200. Så de ser ut så här. Jag tog dessa värden för att överdiva lite så ni verkligen ser vad som händer. Ni får så klart själva exprementera med era egna värden bara ni hänger med.

Steg 9. Nu om man går ut på timelinen som jag gjort på bilden, så ser man att bokstäverna rör sig slumpat omkring på skärmen.
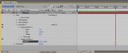
Steg 10. Nu ska vi göra själva animationen. På timelinen har jag gått ut till 2 sekunder där jag ska skapa en ”Keyframe” för effekten Start under ”Range selector 1”. Och för att sätta ut en keyframe så ska man trycka på den lilla klockan till vänster om Start. Då kommer du se att de har kommit fram en fyrkantig pryl på timelinen och de är en keyframe.

Steg 11. Gå fram 3 sekunder på timelinen. Nu höjer du värdet på Start som står på 0 % till 100 % och då kommer du se att de har kommit fram en keyframe igen fast på 3 sekunder. Så om du går från 0 till 3 sekunder på timelinen så kommer ni se att de har hänt massa saker. Bokstäverna slumpas runt mellan 0 till 2 sekunder, och sedan mellan 2-3 sekunder så stannar dom.
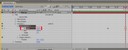
Nu kan ni lägga till Motionblur som en sista touch, de gör animationen lite häftigare och skönare. Tryck i dessa för att göra de och ni kommer se skillnad. Och sen la jag på en Hue & saturation och lite Glow.

Japp de här var allt för min första tutorial, jag hoppas ni får lite användning för den eller att ni tyckte den var lite kul att börja med. Det går att göra så mycket effekter med text detta är bara ett av exemplena vad man kan göra med text i After Effects.
Kommentarer
Postat av: Max
Dagens OUTFIT FFS!!
Postat av: KAGGEN
bra jobb grabb!
Trackback
